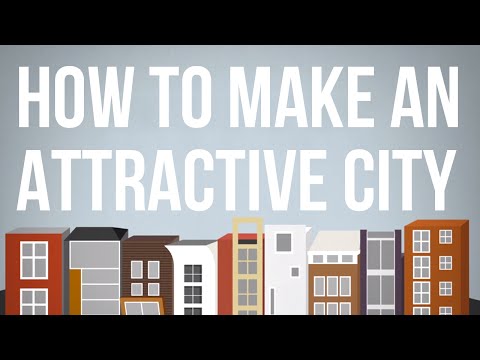The gallery tool allows you to display images and videos in attractive and elegant fashion. Choose from a range of styles and configurations. This is an ideal way to both organise your media and make it easy and inviting for visitors to browse and access.
Here's some examples of how you can configure the Gallery tool:
Settings you can configure in the Gallery tool:
Basic
- Add Media - brings up the Add Media window, from which you can select photos or videos to add to your gallery.
Display
- Media Style - allows you to choose the display style - grid (separated images and/or videos in a grid), polaroid (separated images with polaroid-style borders) or wall (unseparated, borderless images or videos).
- Number Of Columns - the number of columns displayed on larger devices, determining the size at which images or videos display.
- Image Ratio - choose whether images are displayed at their original ratio or cropped to 4:3 or 16:9. Setting a uniform ration often results in a cleaner-looking gallery.
- Enable Lightbox - allows visitors to pop the images up in a lightbox to view more closely.
- Captions - gives the option to display captions either when visitors view an image or video in lightbox, or both lightbox and thumbnails. You can also determine whether captions are displayed fully or partially overlaid.
Advanced
- Block Title - add a heading to display at the top of the tool.
- Block Description - add a sub-heading or descriptive text to display beneath the heading.
Key actions you can perform in the Gallery tool: