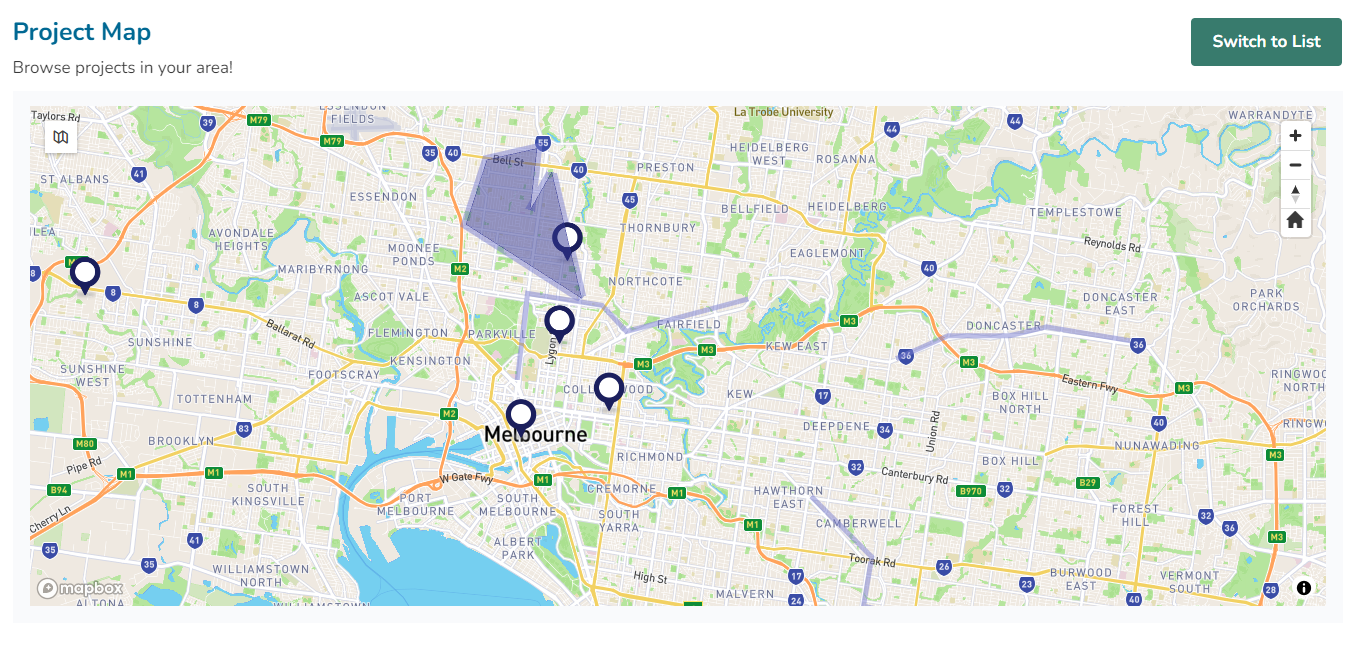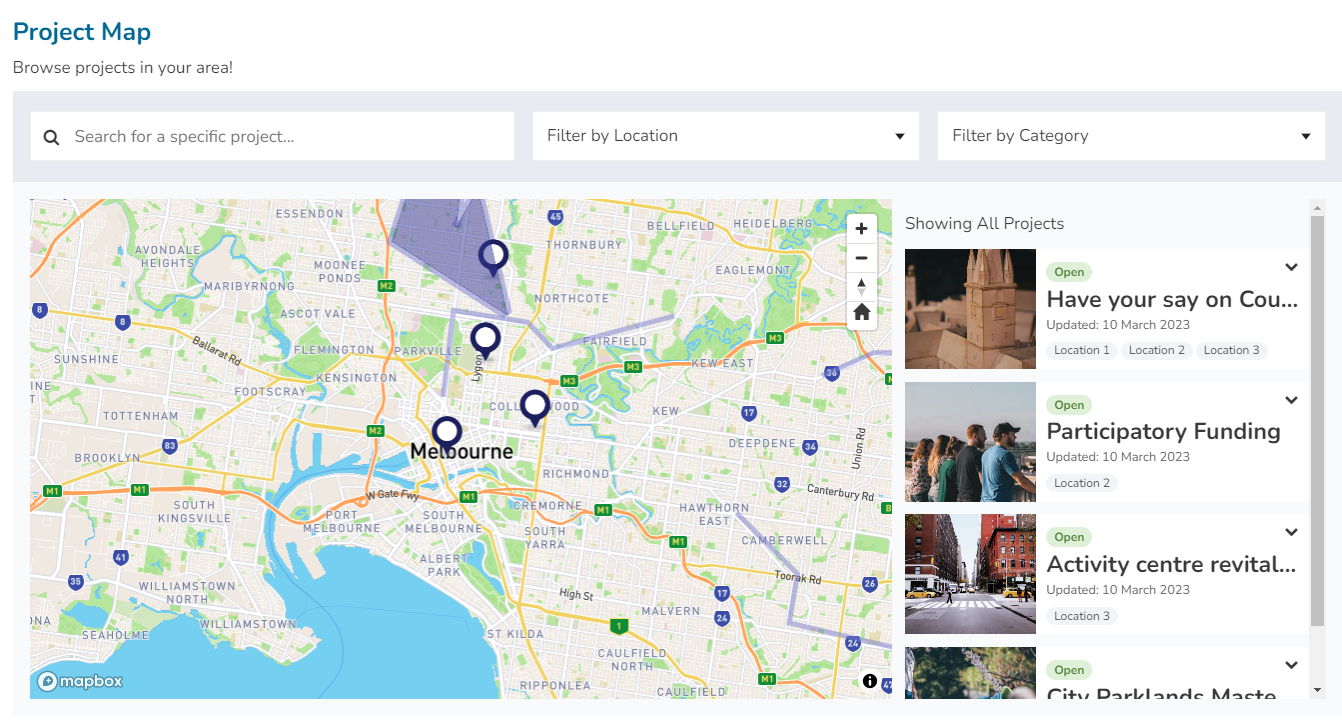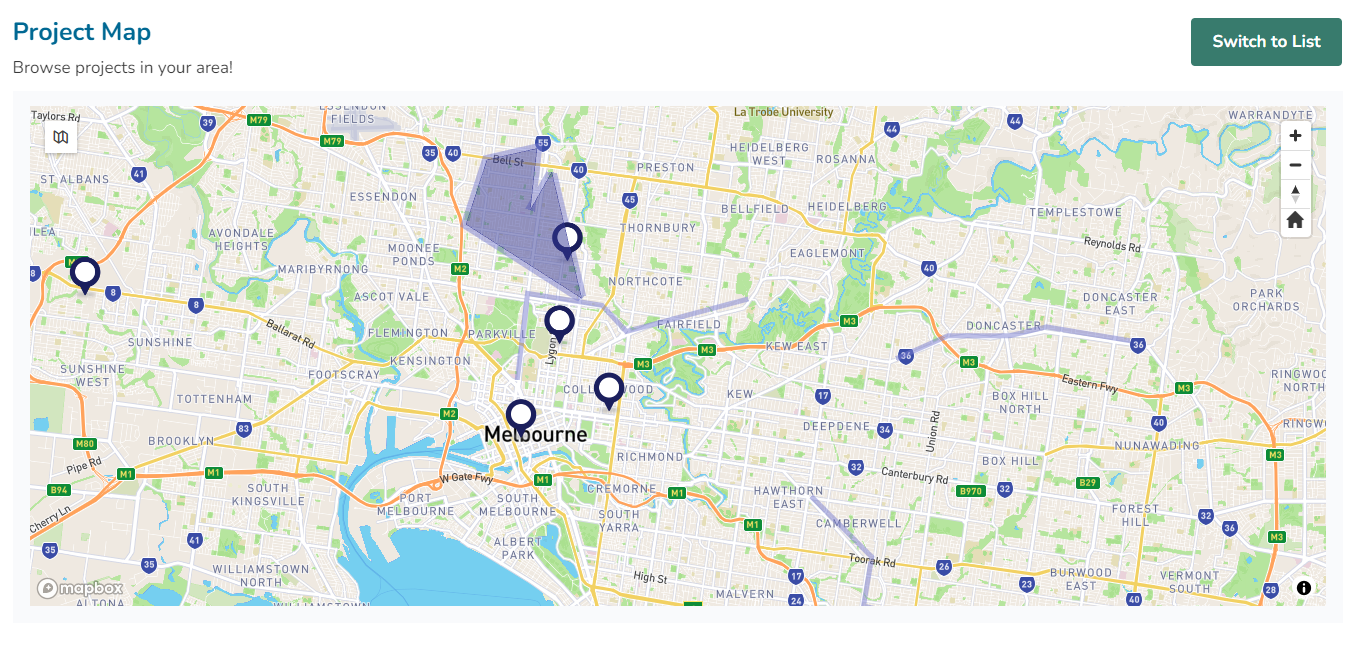The Project Map provides a geographic overview of your projects and lets people explore and discover engagements near them or in locations of interest. This is a great tool to showcase the breadth of your engagements using a powerful visual feature.
As the Project Map is filterable, you can showcase all active, open and past projects or choose to display only projects within a certain location or a particular category.
In addition to giving you spatial discoverability, the tool has multiple layout options, including a card mode to show projects as cards, which can be easily toggled between.
In order for a project to appear on the map, you will need to assign a geographic location via the project settings. You can add a marker to the address of your project, or alternatively draw your project location as a line or polygon if it is a more complex study area.
💡NOTE: The Project Map needs to be added on request, please reach out to your Customer Success Manager or to our Support desk and have it activated on your site.
While the Project Map is not available for site users to add directly to a page themselves, you will need to be aware of the settings you can modify within this block on parts of your site such as the Homepage.
There may also be other scenarios where you want to use Project Map such as when creating a hub page to display collections of specific projects all related to one area or topic.
Project Map with Split View and Filters displayed
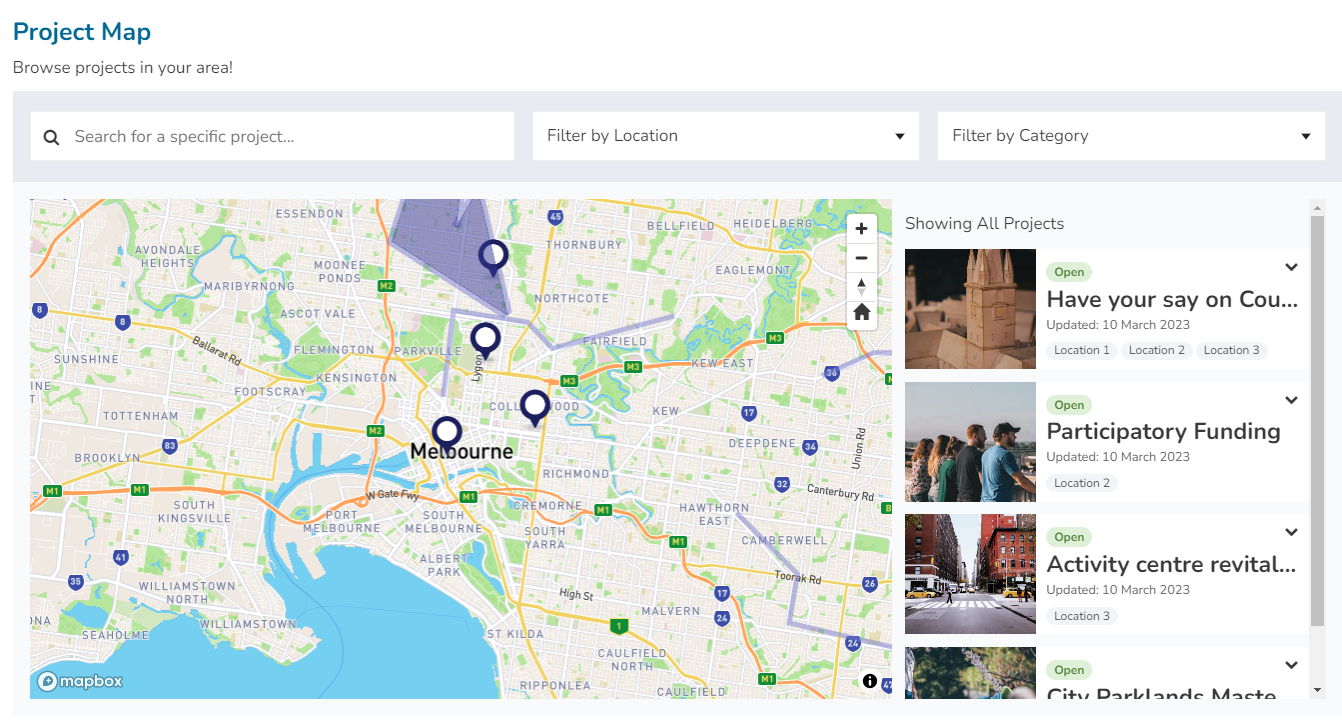
Project Map without Split View or Filters