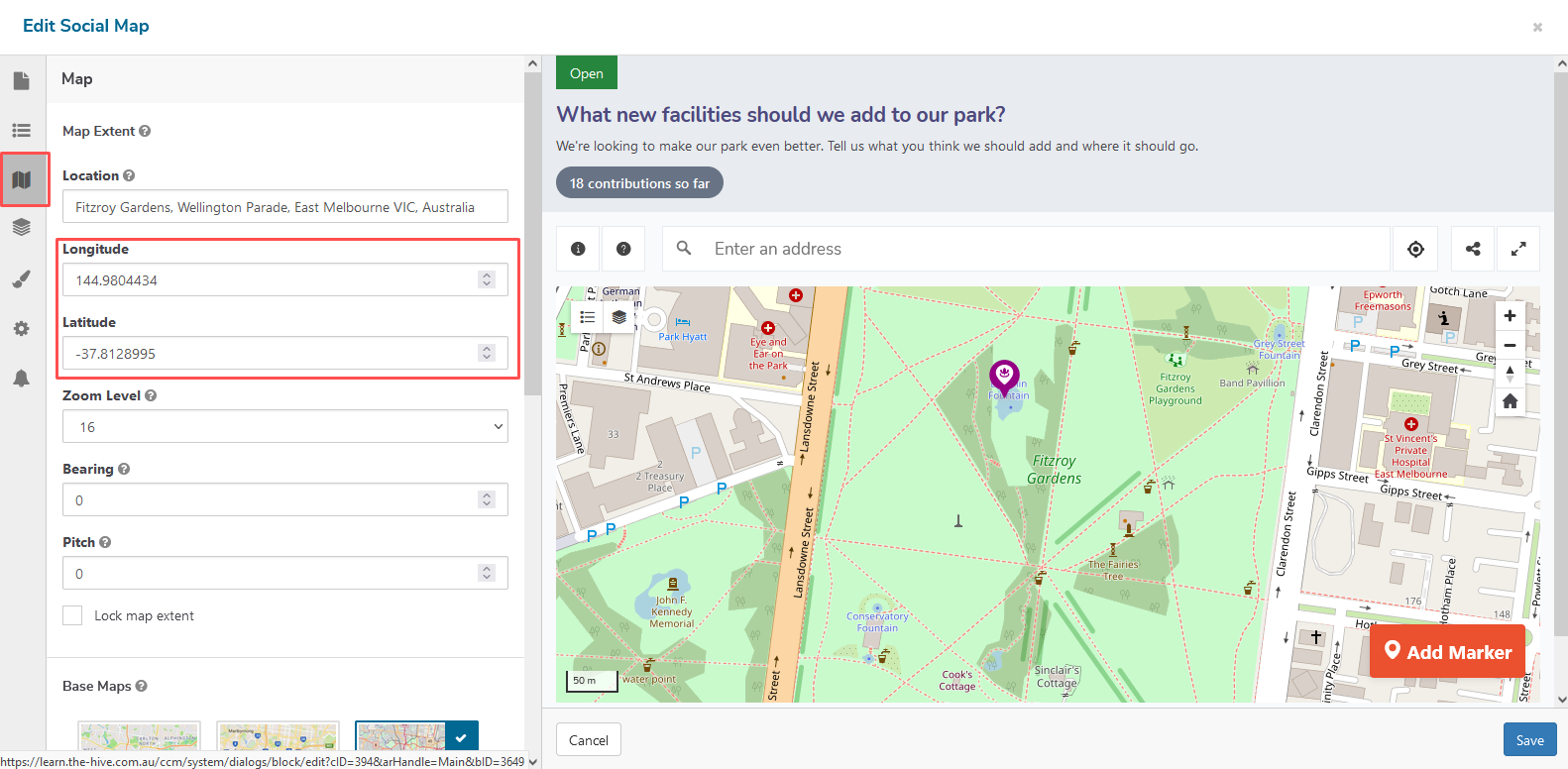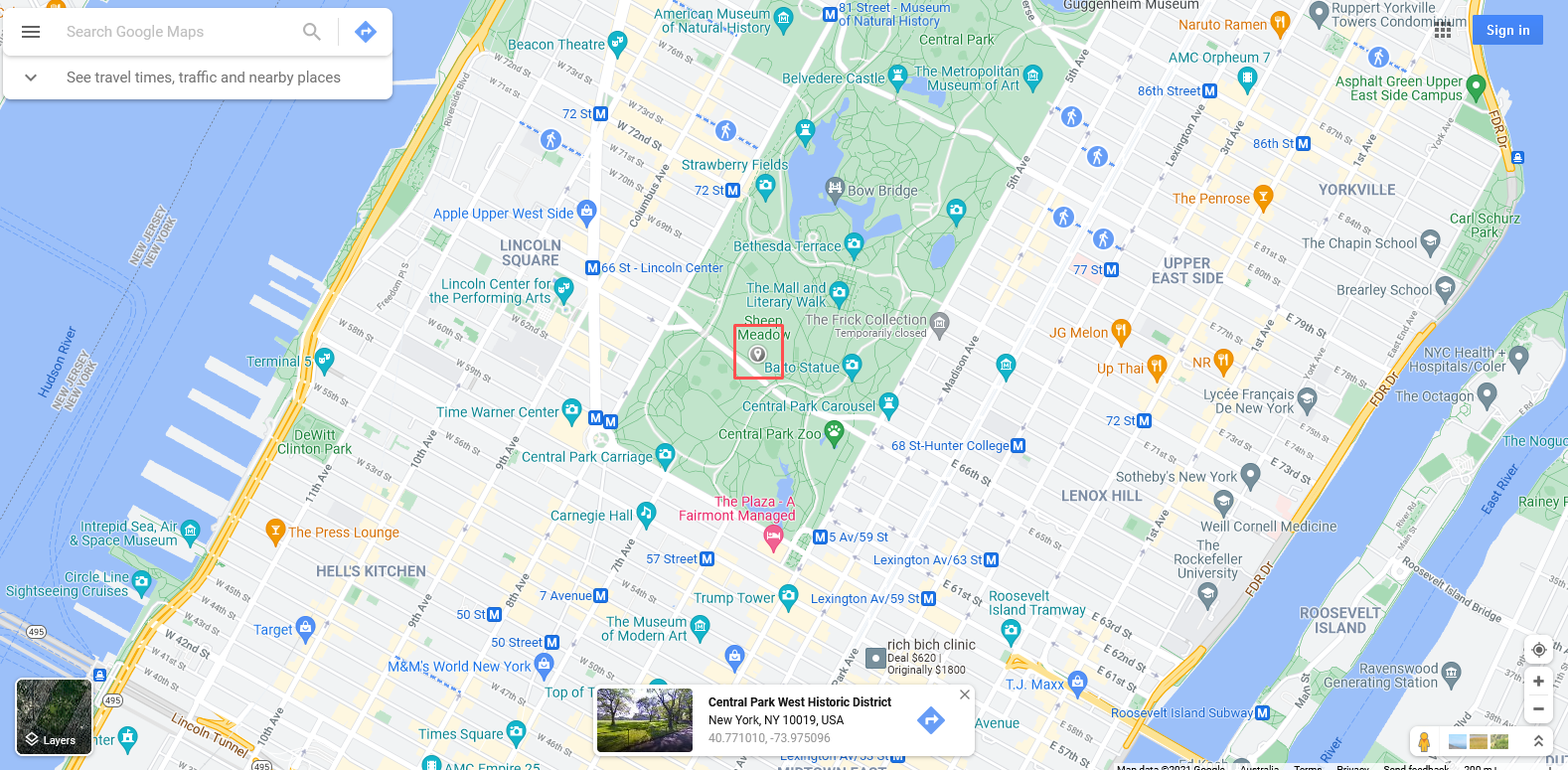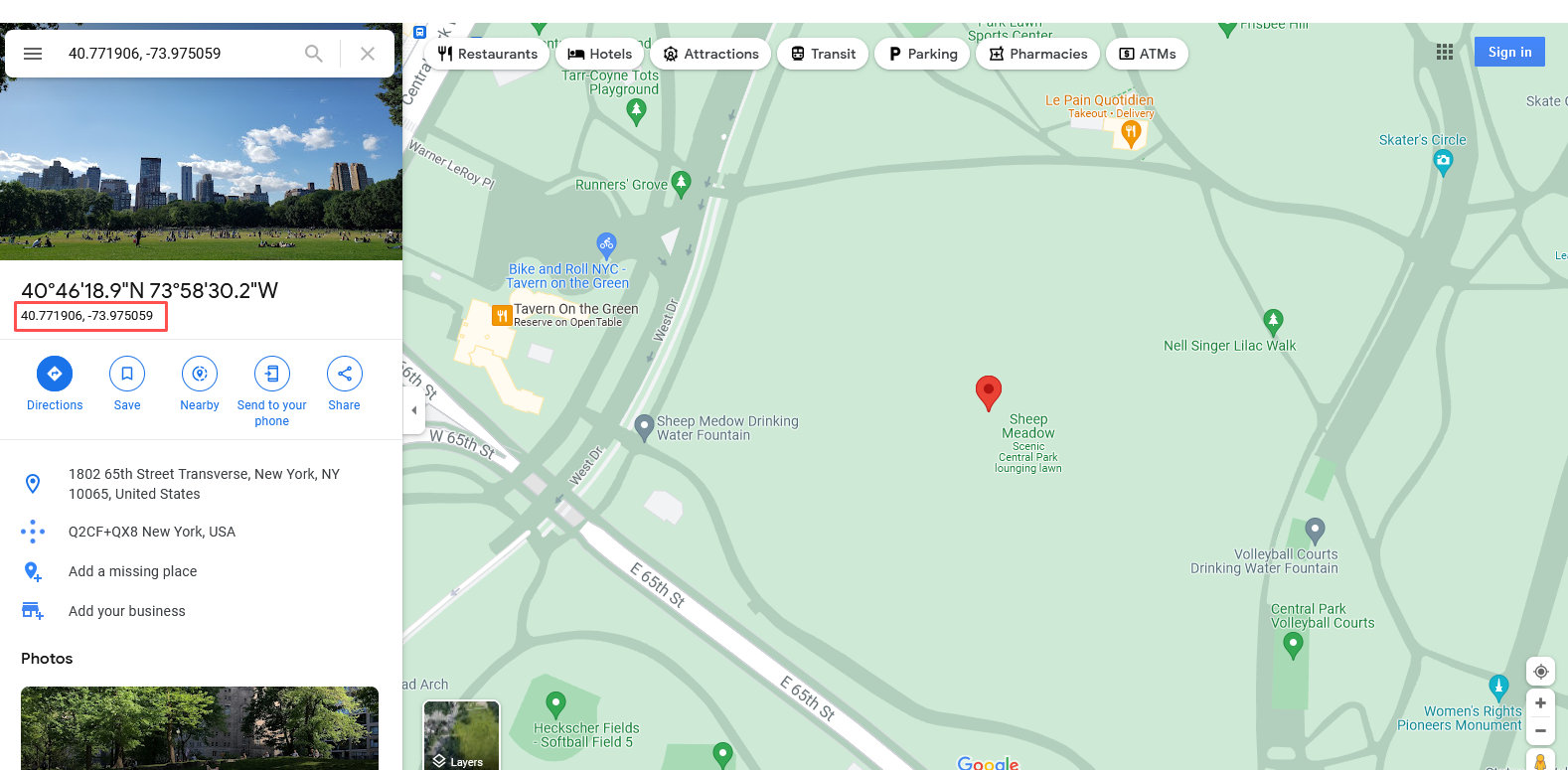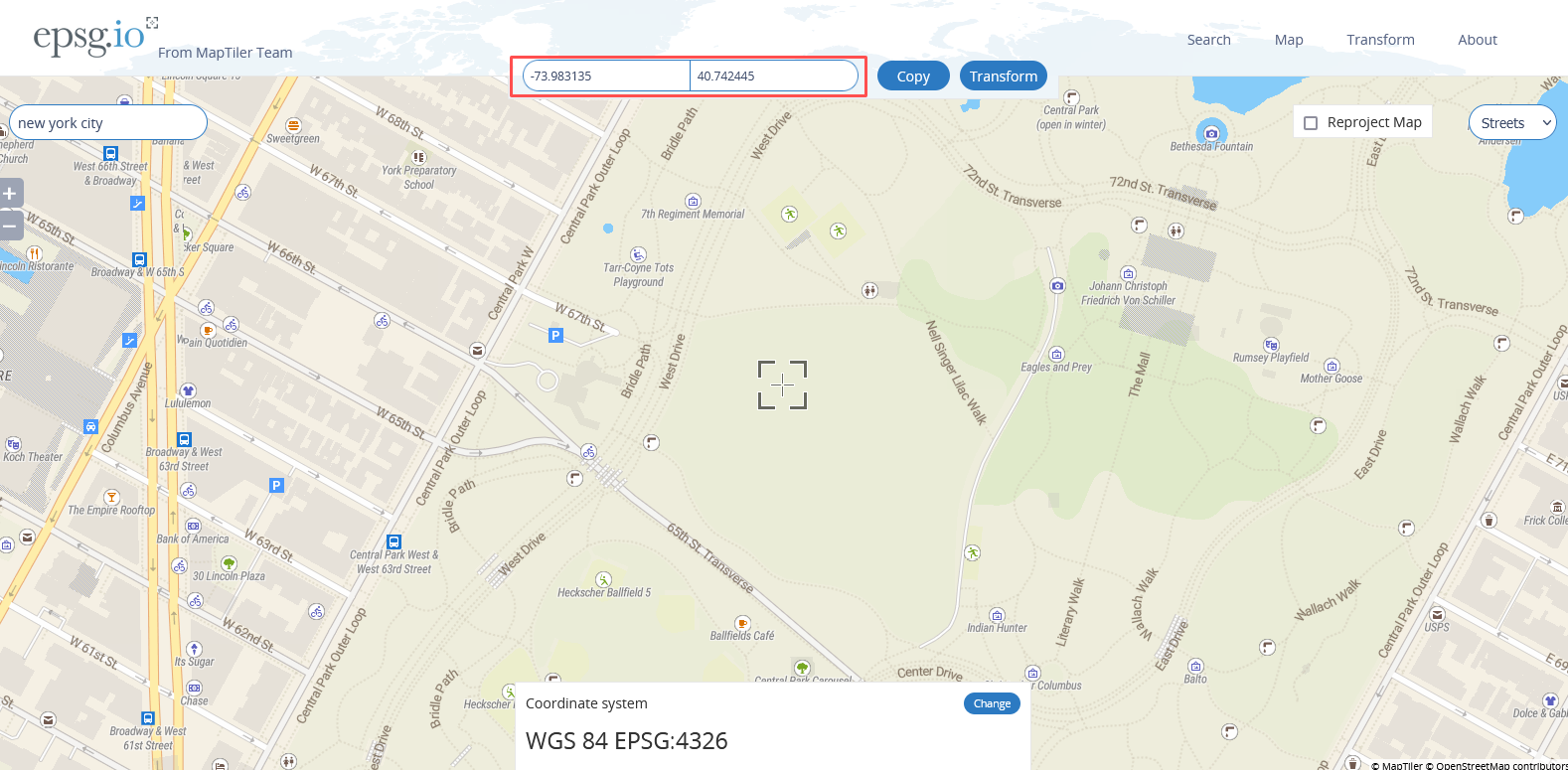Have trouble centering your maps in exactly the right spot? In this tutorial, we'll show you how to perfectly position your maps using precise geographic coordinates.
When configuring the Web Map and Social Map you'll need to set a location and center point for your map. This point will become the middle of the map when it's loaded by your users. Depending on the user's device, more or less of the map extent will show to the top and button or left and right of that center point.
To help you with setting the center point, both tools provide an address look-up function that makes it easy to position your map to a known address. You simply start typing the address and use the auto-complete field to find and center the map on that location.
While this method works in most cases, sometimes you need to center your map in a place that doesn't have a known address such as a public park or street. You may also want to make small adjustments to your map, to ensure it is precisely centered.
In these cases, you can use latitude and longitude coordinates to
specify the exact center point of the map. However, getting these geographic coordinates is not always straightforward, unless you know
where to look, so here are two free tools you can use to obtain them for your next maps.
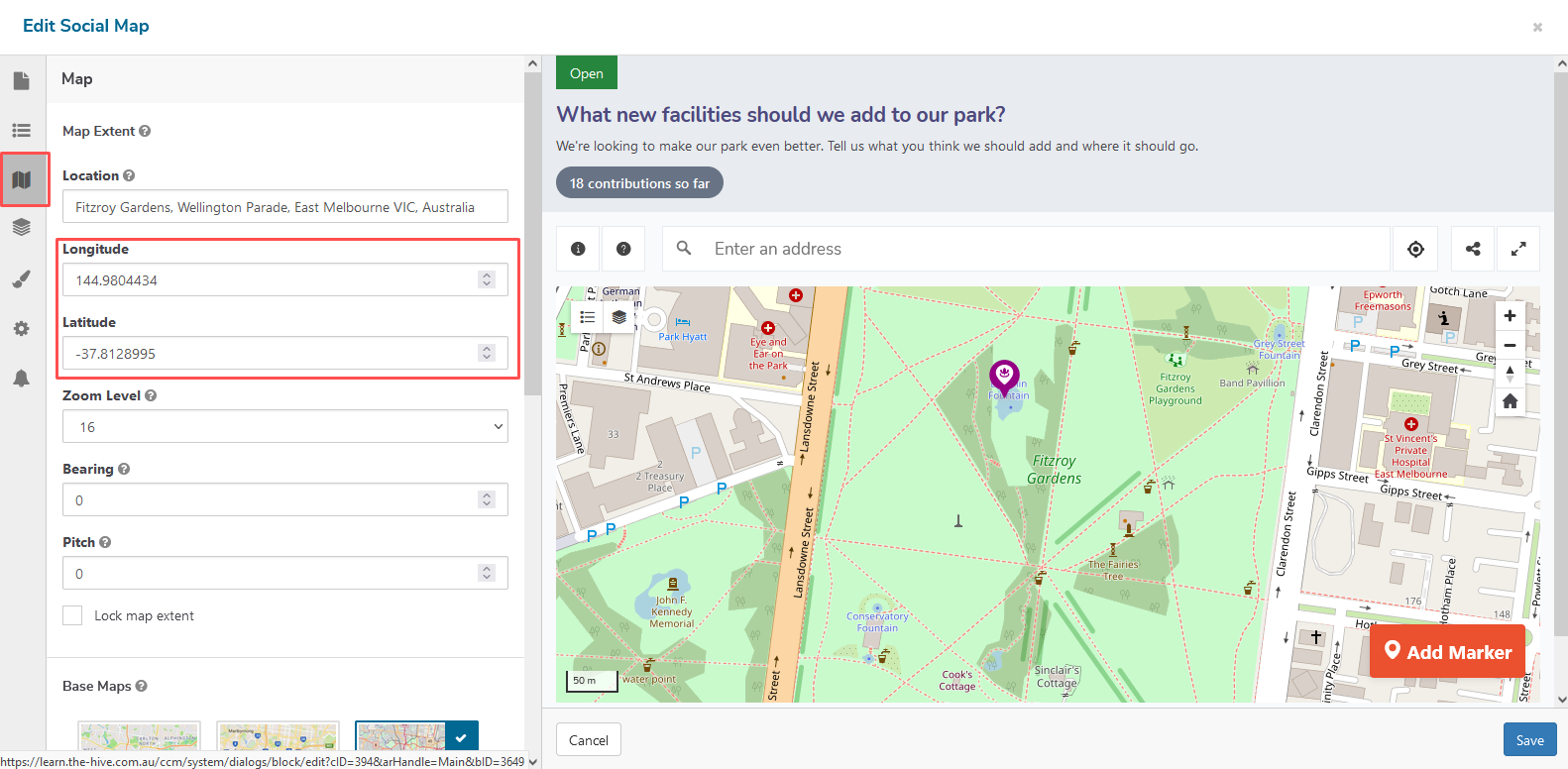
Google Maps
Most people are familiar with Google Maps but don't know that you can use it to easily find geographic coordinates.
To do this, open Google Maps and navigate to the desired location and click on the map. This will open a small 'info panel' at the bottom of the map containing the latitude and longitude, represented as two sets of decimal numbers like '40.771010' and -72.3975096. These coordinates represent the exact location on the earth where your map will be centered.
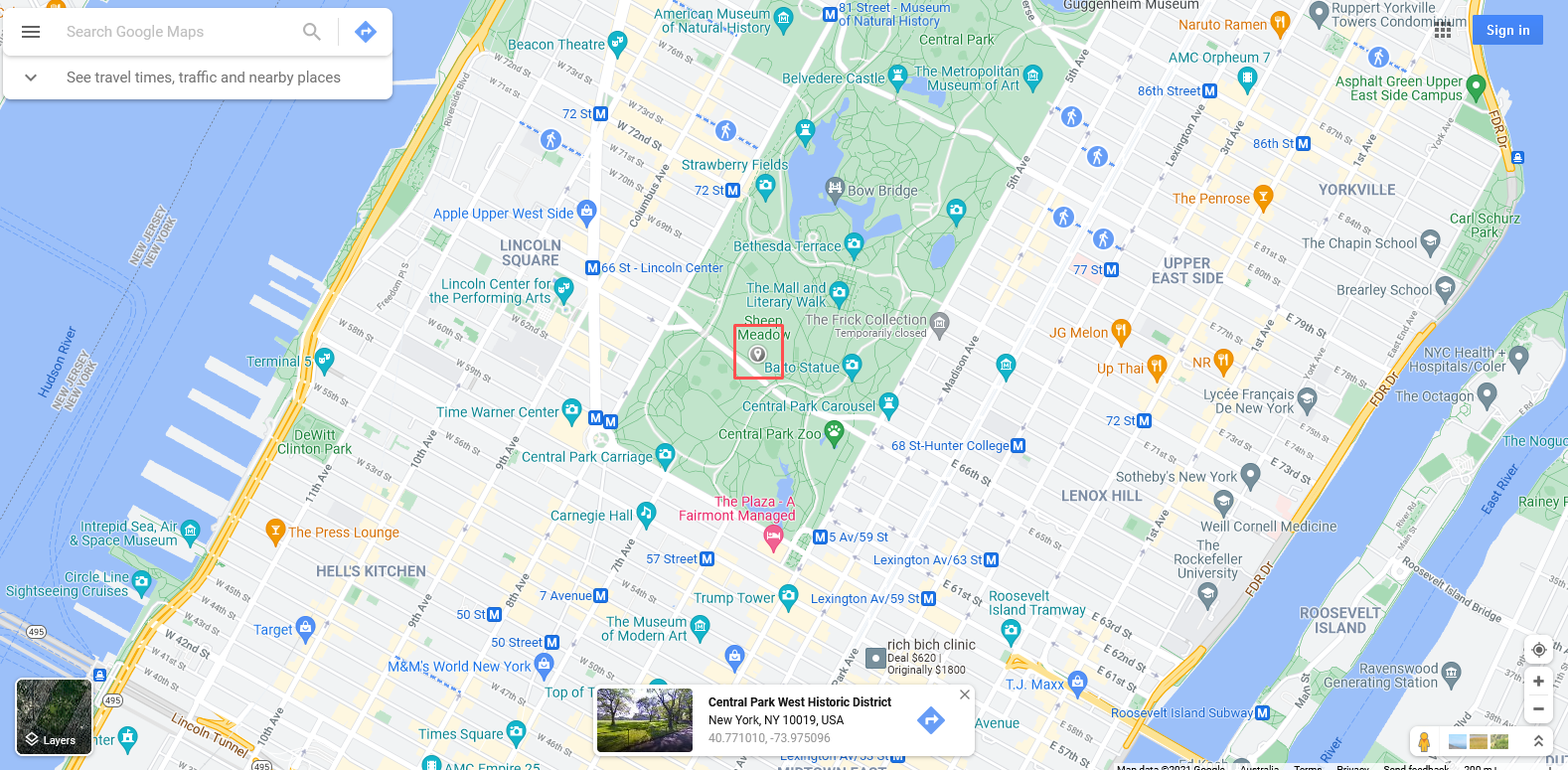
Copying the coordinates from this panel can be tricky, so to make your life easier, you can click the panel to open a new, bigger panel on the left-side of the map. From this view, you can read and copy the coordinates easier.
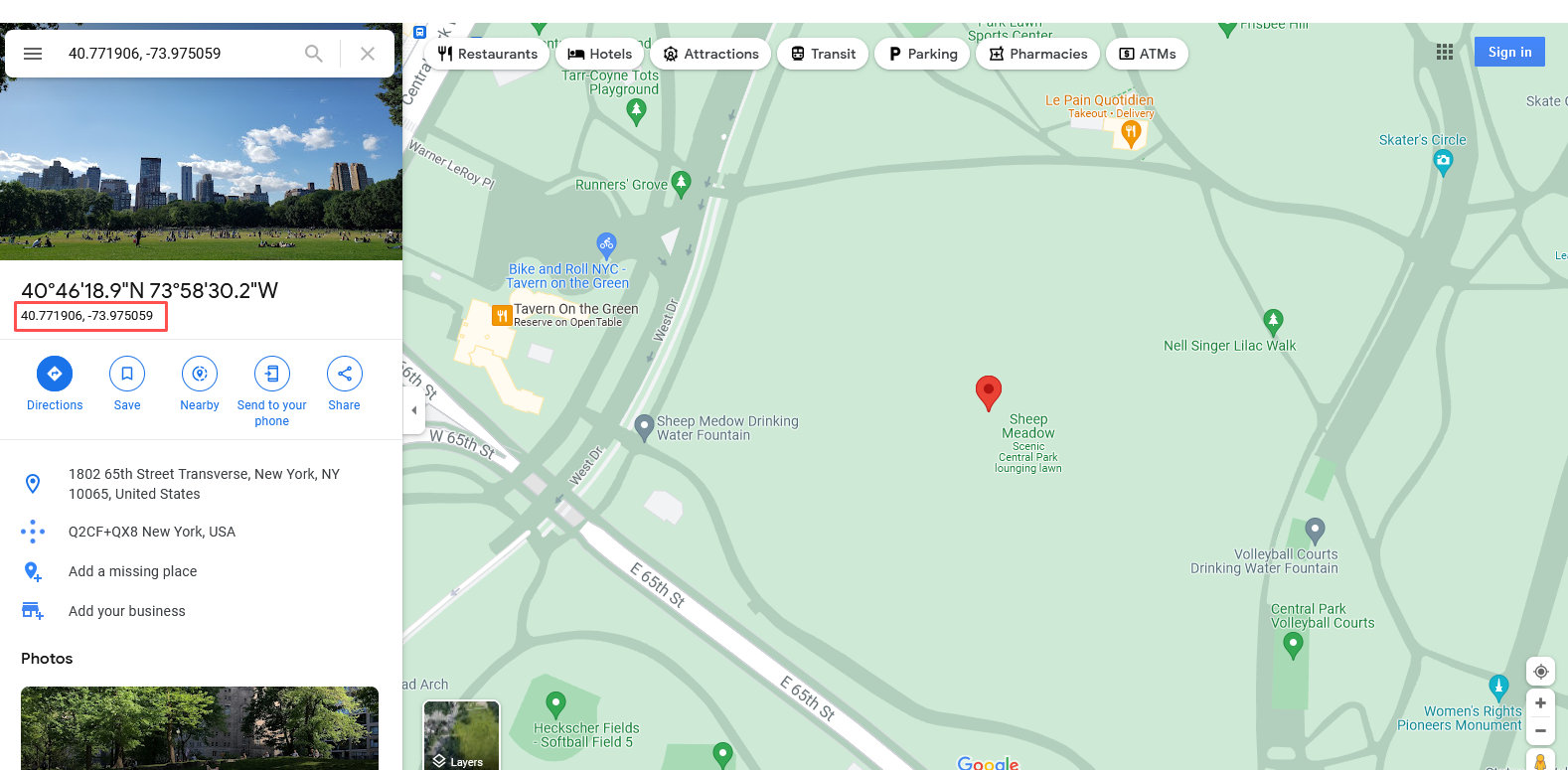
Now you can simply copy the latitude and longitude values and paste them into the latitude and longitude fields in the settings of the mapping tools. Be sure not to copy the number at the top of this panel that end in 'N' or 'W', as these will not work.
epsg.io
While Google Maps is often the convenient choice, you can sometimes encounter issues when clicking an area that overlaps with a label (such as a park or street name). To avoid this conflict, try using epsg.io, a free and easy-to-use tool that is specifically designed to help you find geographic coordinates.
Getting the coordinates is similar to the Google Maps method, although in this tool you need to position the map so your desired location is located within the 'cross-hairs' in the middle of the view. From here you can simply copy the geographic coordinates from the top of the map.
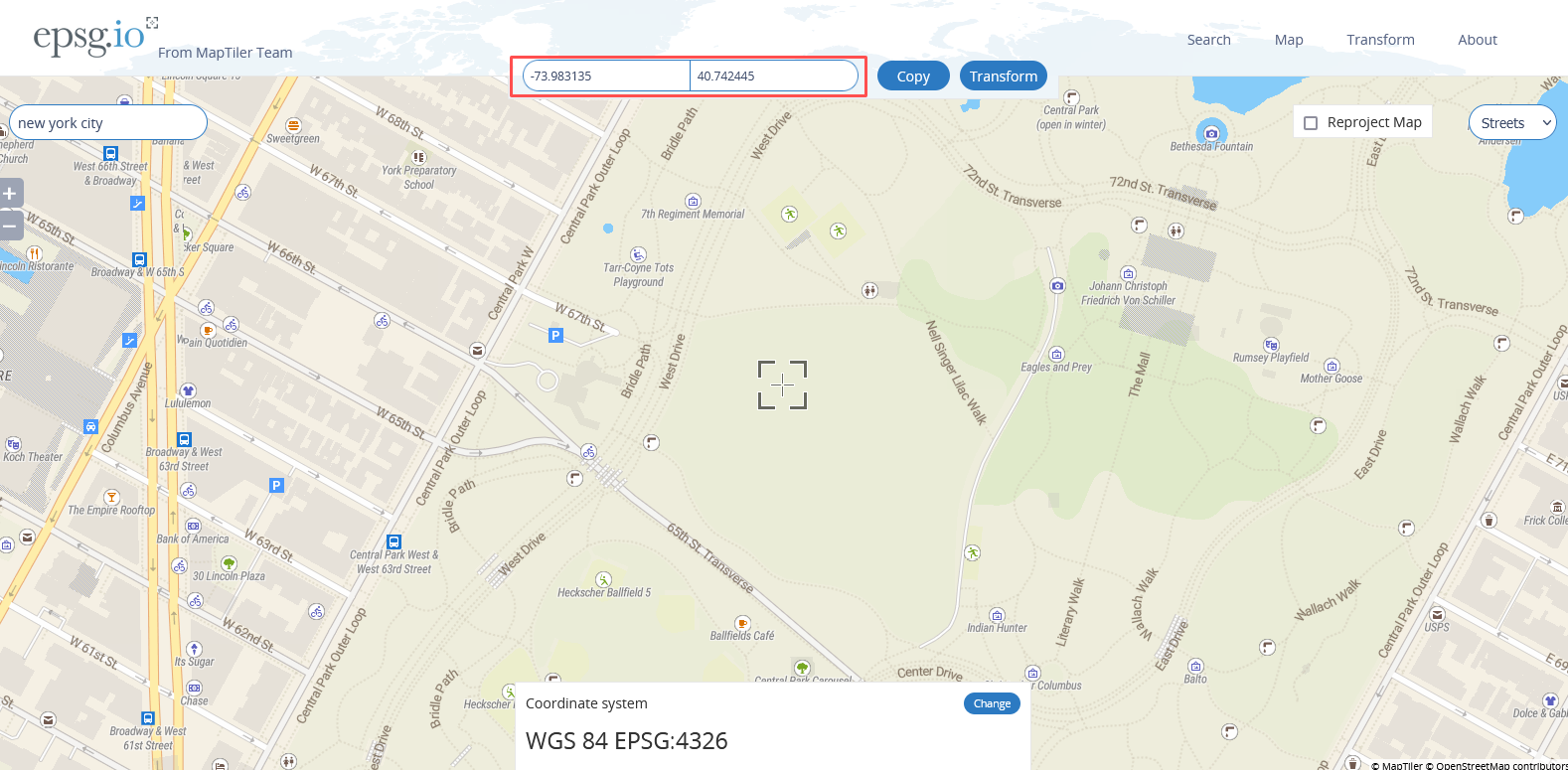
Once you've obtained your geographic coordinates, its time to paste them into Social Pinpoint. Open the setting of either the Social Map or Web Map, navigate to....., click '...' and then enter each of the two coordinates. After you press 'Save' the map should now be located in the exact location you desire.