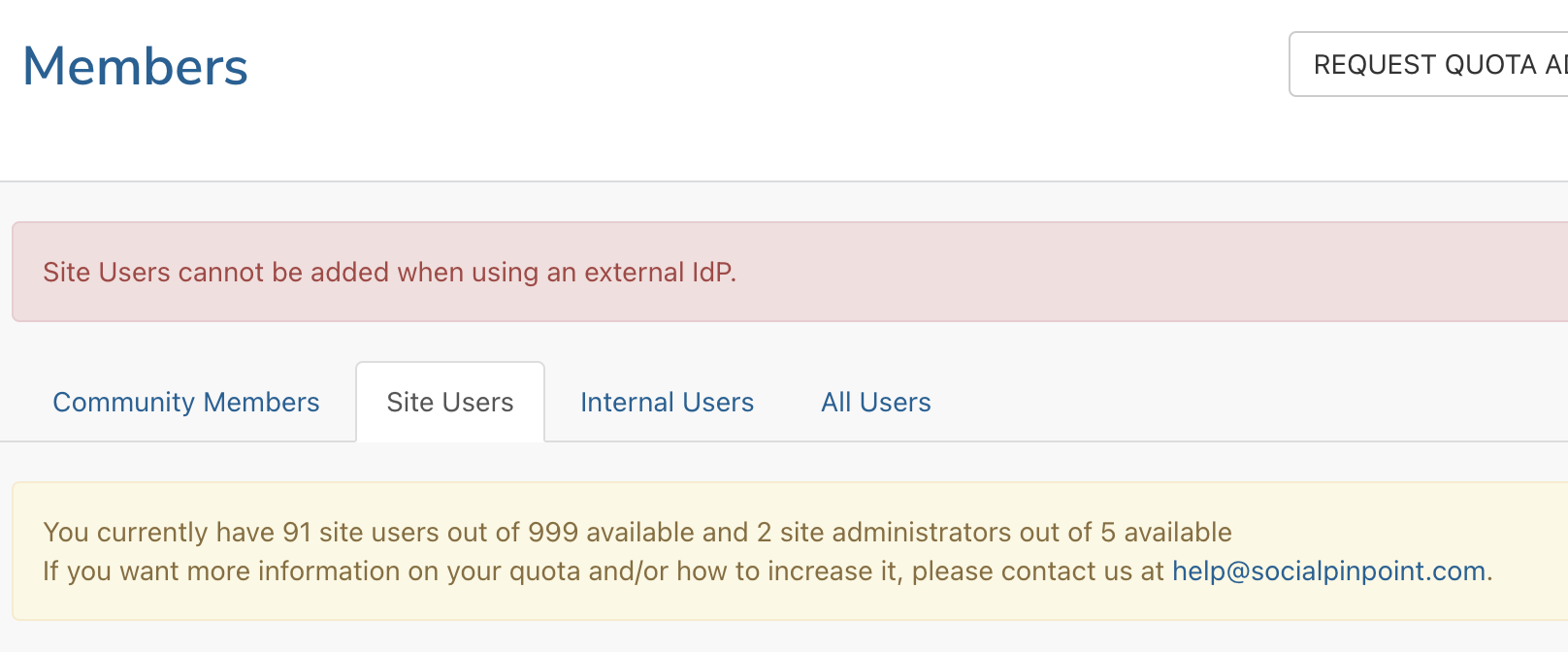When attempting to create a site user on a Single Sign-On (SSO) enabled site, you will encounter this error message:
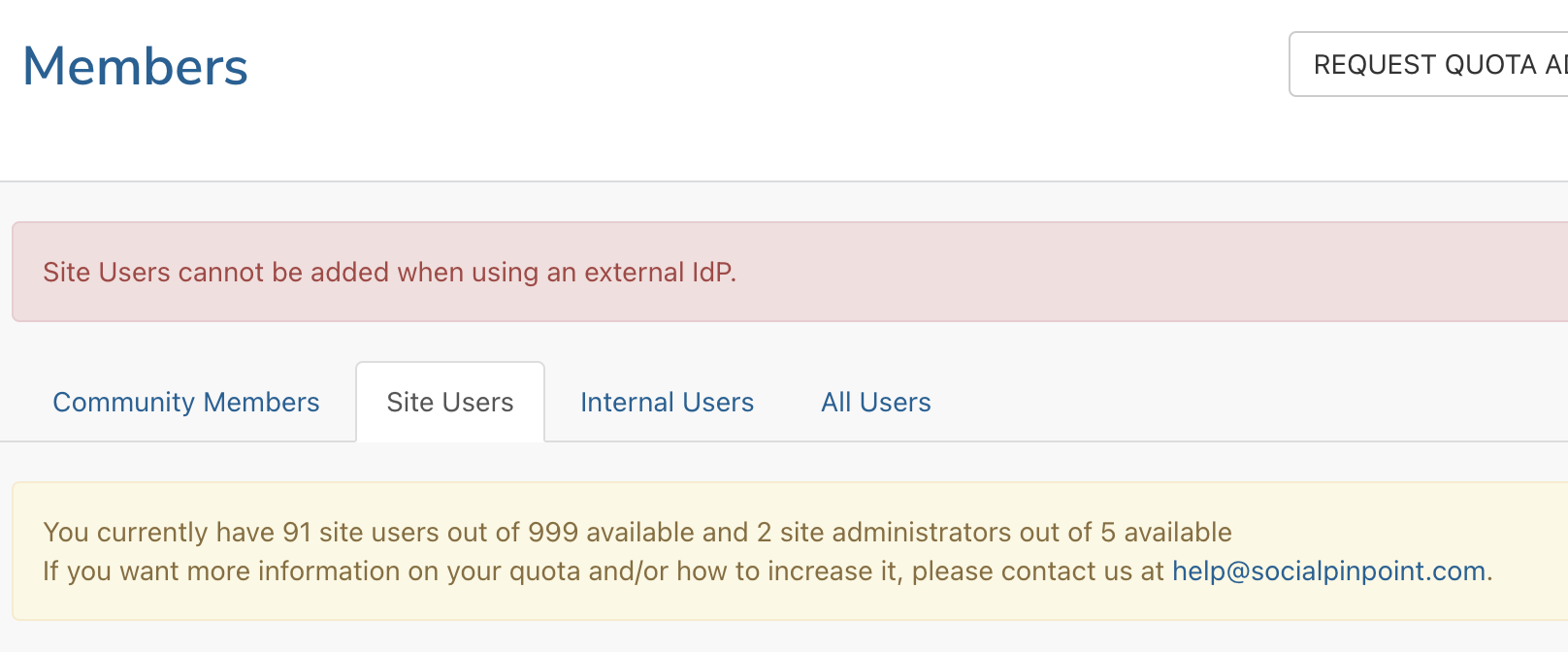
By default, when SSO is activate the platform disables the ability to create new site users via the Members Dashboard. This is to ensure that all Site Users and Admins authenticate using the SSO login instead of manually entering a username and password, which would otherwise bypass SSO security.
If you need to provide access to external consultants who will collaborate on your projects, there are two possible options to consider:
Option 1: Enable Site User Creation on your SPP Site.
We can adjust the platform settings to enable user creation on the Members Dashboard simply contact our Support Team. This will allow you to create site users for external consultants directly within the platform.
- 💡 NOTE: Existing users who have previously logged in via SSO will still be required to use the 'Staff Login' option when logging in.
Option 2: Add consultants to your Organisation's SSO platform
Your organisation's IT team can add external consultants as users to the SSO platform - setting up a temporary account for the consultant in their Identity Provider (IdP), access can easily be removed once the consultant's engagement ends.
- Many IdPs, such as Azure Active Directory, support "guest access" functionality, allowing external users to authenticate using their existing email accounts (e.g., Google, Microsoft, or LinkedIn).
For more details on how to configure guest access using Azure AD, refer to Microsoft's Guide on IdP here.