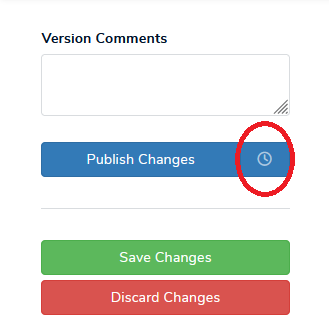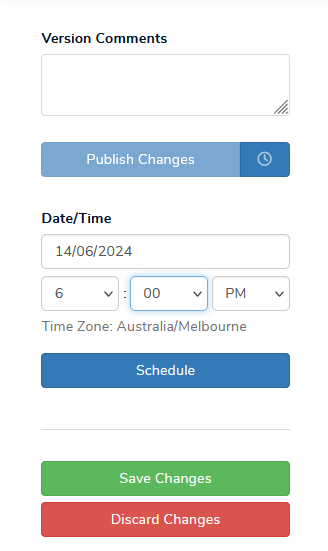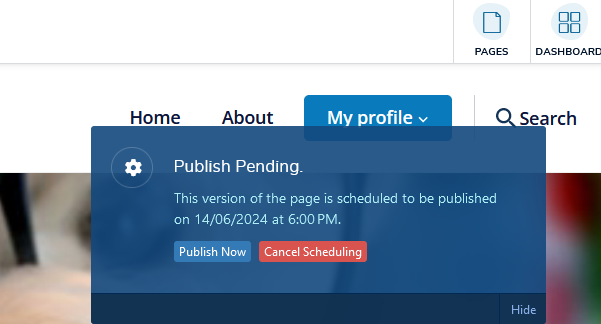The launch of a new page or updates to an existing page can be scheduled to publish at any time or date.
This feature is particularly useful if you need to send multiple drafts or new versions live at the same time or publish changes outside of business hours.
To schedule publishing, open the Publishing Panel in the same way you would when manually publishing a page. Then click the clock icon next to the Publish changes button.
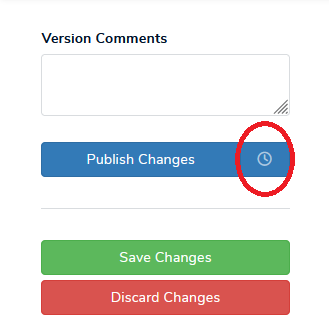
This will present options to set the specific date and time you would like the draft page or new version to be published. It will automatically be configured to the timezone of your site.
Set the desired date and time and select the Schedule button.
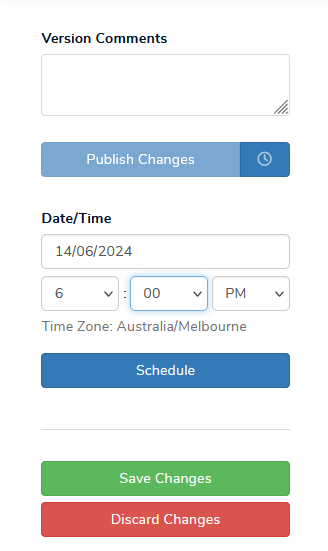
After this has been done, a notification will appear on the page detailing the scheduled date and time.
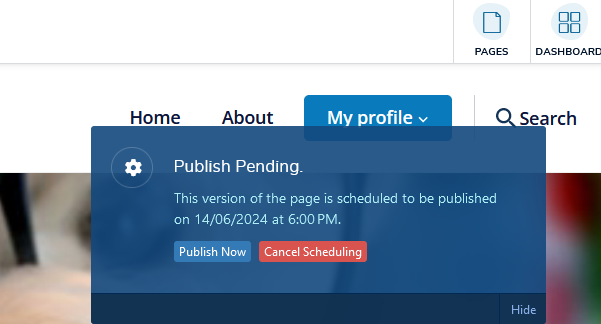
You also have the option to publish the page immediately by selecting the Publish Now button or can cancel the scheduled publish by selecting the Cancel Scheduling button.
Cancelling the scheduling will keep the page in a draft state until it is ready to be published again.
Scheduling with Workflows Enabled
If you have Approvals Workflows enabled on your site and do not have publishing rights, your scheduled publishing will need to be sent to an Approver (e.g. Project Lead) to approve the page.
If they do not approve the page prior to the proposed schedule publishing date, the page will not be published until after it is approved.