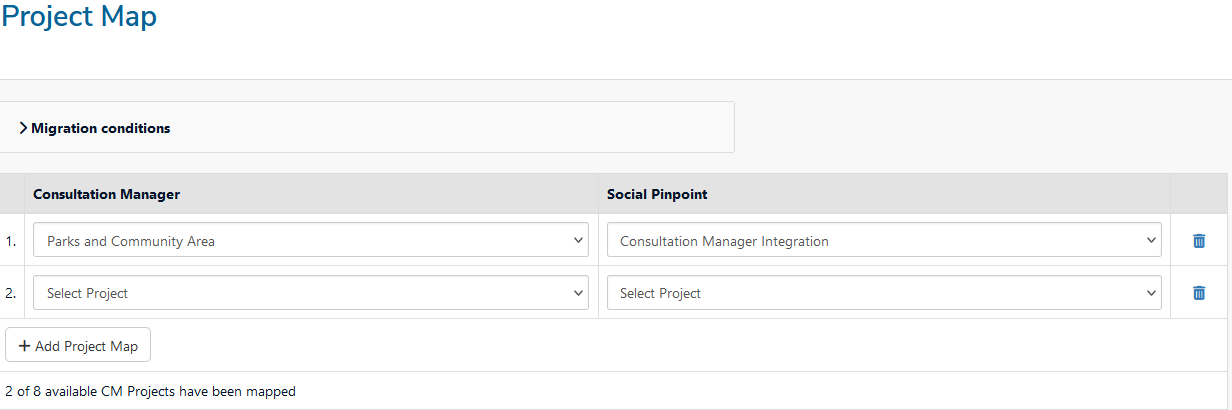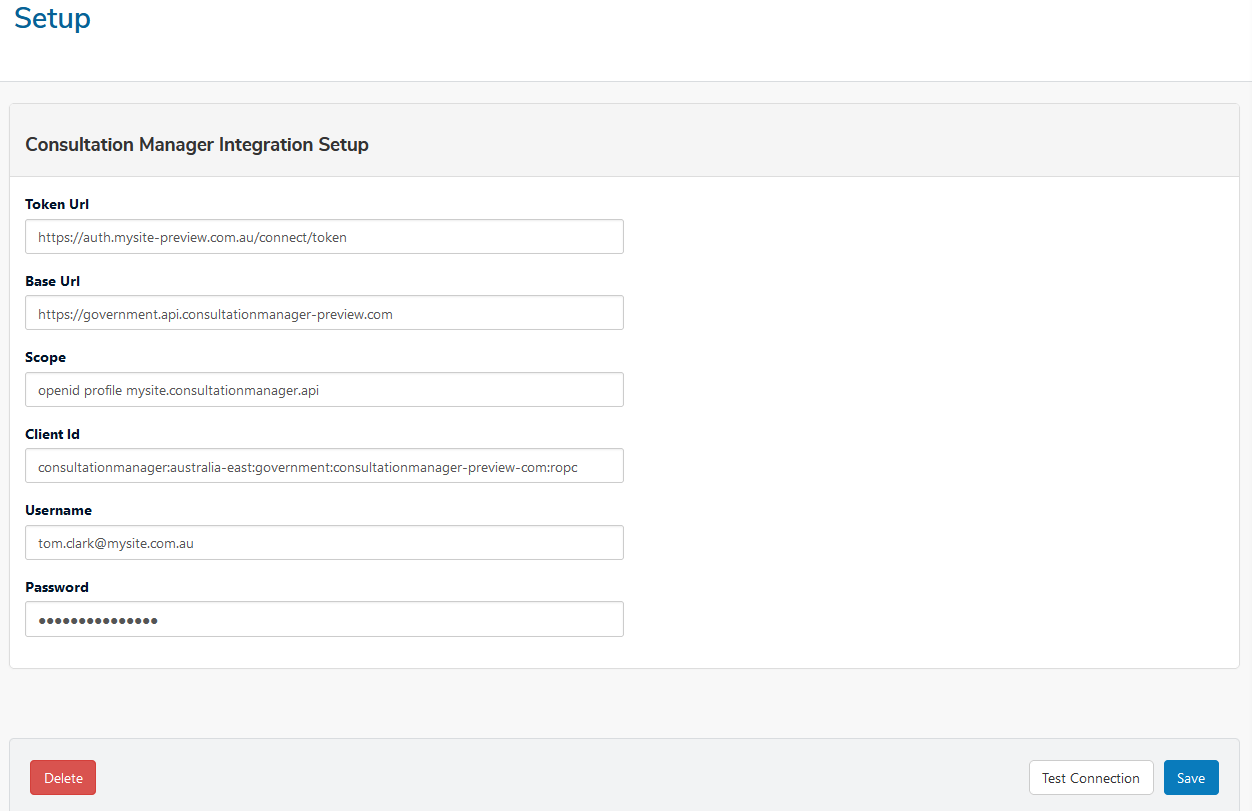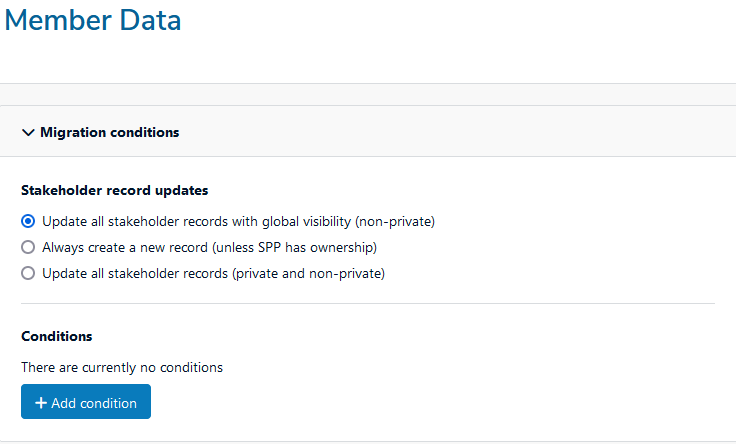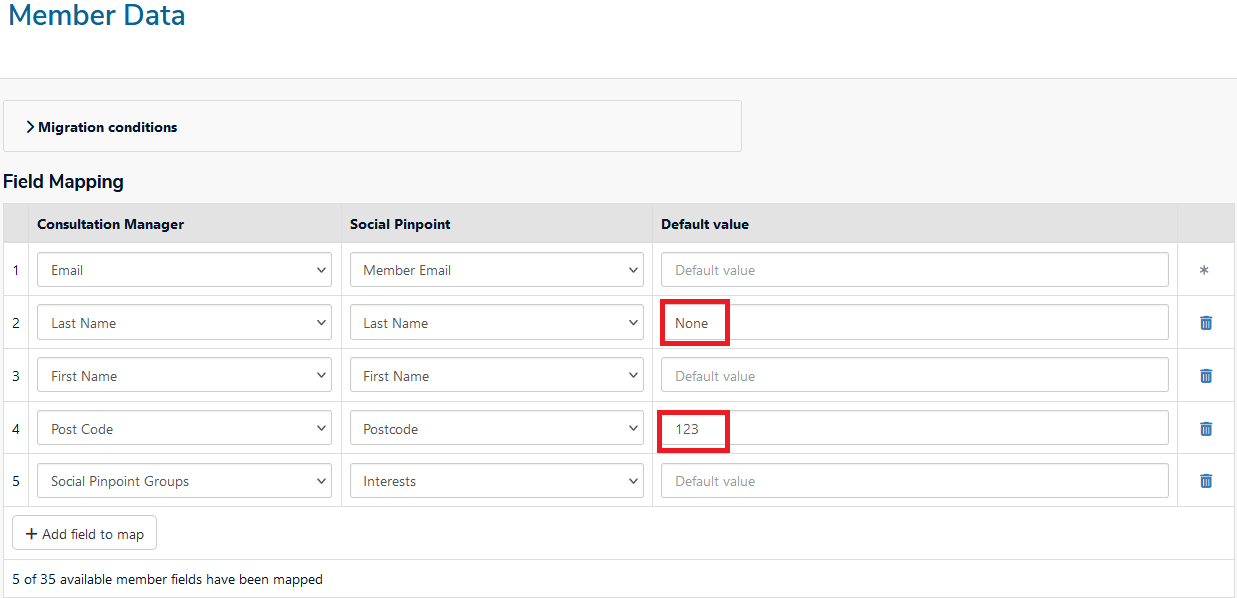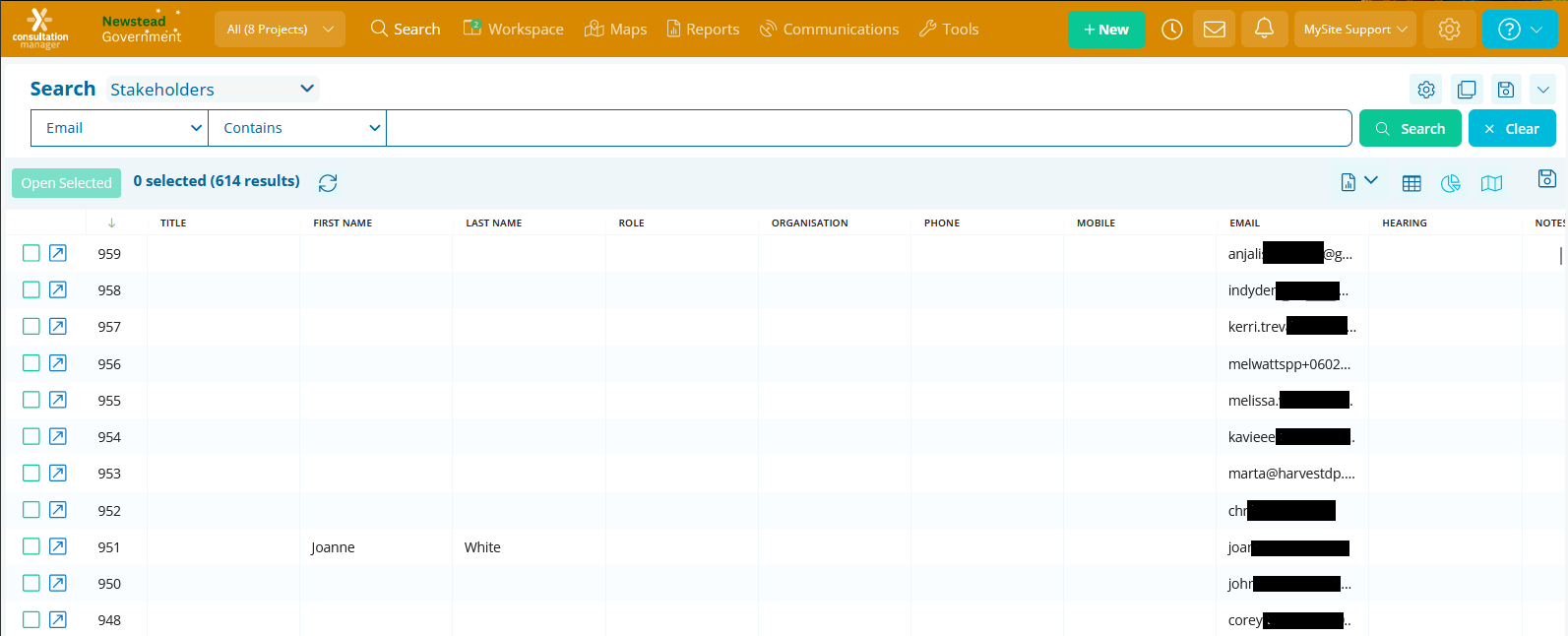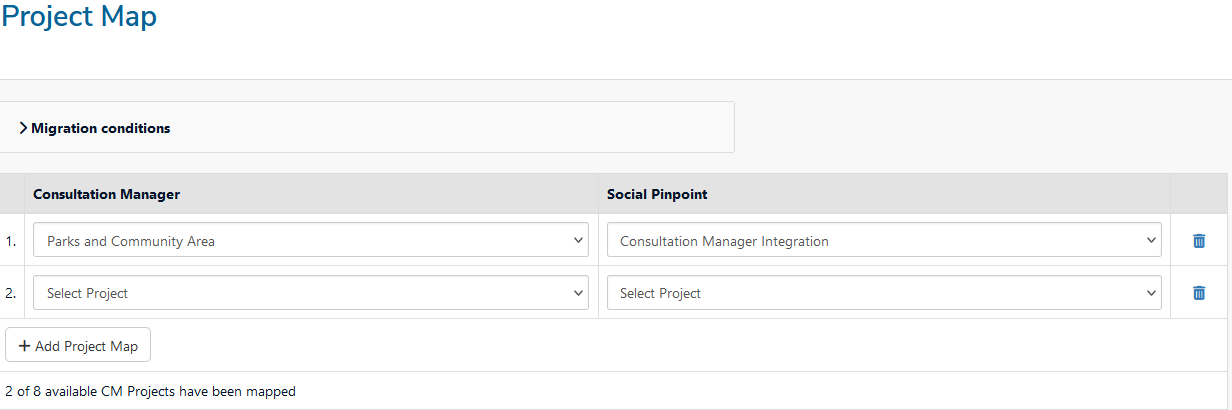The Social Pinpoint and Consultation Manager integration allows the seamless transfer of stakeholder and engagement data from your Social Pinpoint site to Consultation Manager.
This process is customisable to suit your organisation's needs and comprises of two main configurable data workflows:
- Transfer new registered community member data from Social Pinpoint to Consultation Manager, stored within stakeholder records, based on predefined conditions.
- Transfer form survey feedback and associated demographic data from Social Pinpoint to Consultation Manager, stored within Event records linked to Projects and optionally to stakeholder records.
Consultation Manager Setup
It is recommended the following pieces are set up in Consultation Manager before creating the integration in Social Pinpoint.
- Integration User - It is recommended that you set up a new user that is specific to Social Pinpoint, with Enterprise Administrator permissions so that you can better track the history of the data being sent to your Consultation Manager enterprise.
- Stakeholder Group - It is recommend that you add a new first level classification called 'SPP Classifications'
- Event Type - It is recommended that you add a new event type called ‘SPP’ so you can easily identify this event was created from feedback received via Social Pinpoint.
Social Pinpoint Authentication
Before the integration can be enabled you must setup an authentication between the two products and configure the integration based on your organisation's requirements.
To start the integration with Consultation Manager, the authentication setup needs to be completed from Social Pinpoint. This setup is a one-time process.
💡NOTE: Its advisable to create a new user dedicated to Social Pinpoint, with Enterprise Administrator permissions so that you can optimally track data sent to your Consultation Manager.
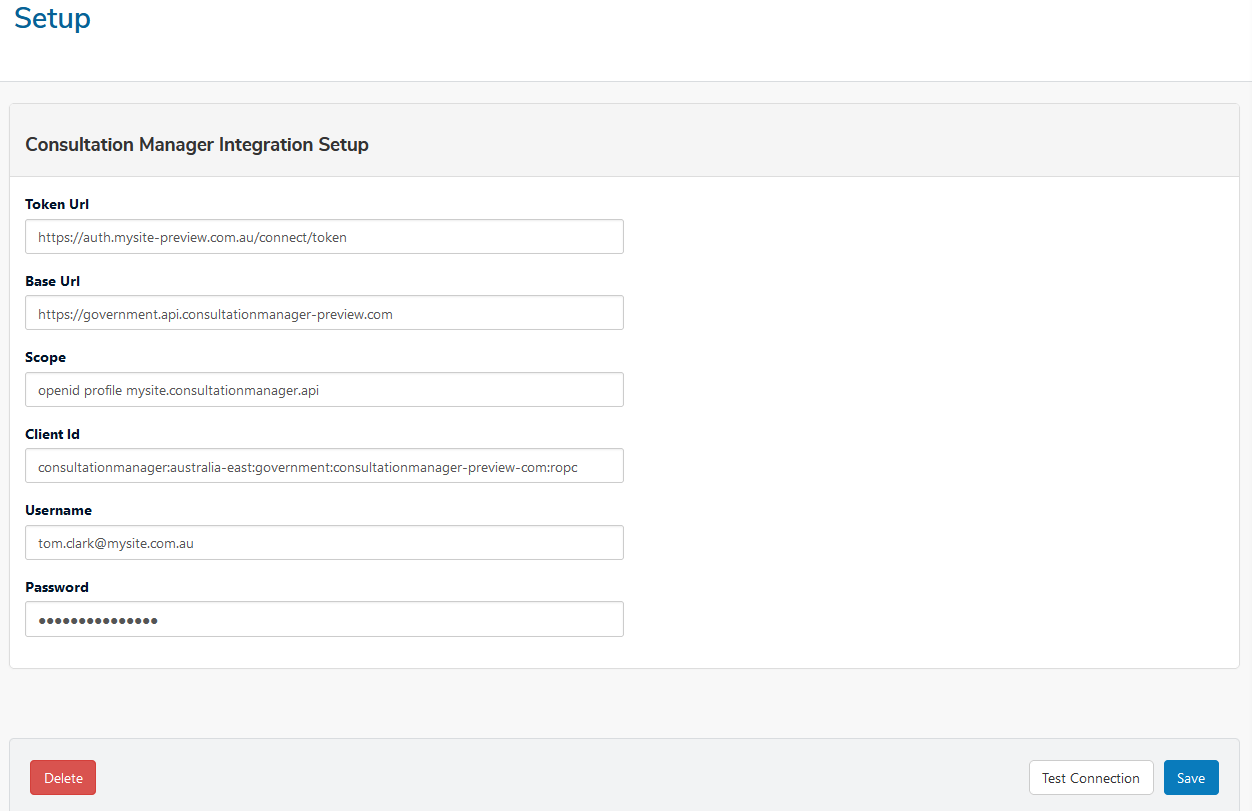
- Dashboard > Settings > Consultation Manager > Setup
The Consultation Manager Help Centre contains information on how to access your API and populate the integration setup.
https://help.consultationmanager.com/api-access-consultation-manager-help-center
You can then test the connection to ensure it is working and all of the details have been entered correctly. Once complete select 'Save'.
Member Integration
This integration enables the transfer of a new registered community
member, and associated data from Social Pinpoint to Consultation
Manager, stored within the stakeholder records, based on a defined set
of conditions.
In order to setup this integration you must have Site Admin permissions within your site.
- Dashboard > Settings > Consultation Manager > Member Data
💡NOTE: The integration does not currently support CM having project as a mandatory field on a stakeholder
Migration Conditions
These settings will determine how the stakeholder records will be
updated in Consultation Manager and should be considered in relation to
your Consultation Manager setup. Specifically, these configurations will
allow you to determine what the expected behaviour is for systems that
contain duplicate stakeholder records and/or have data that is
considered 'private'.
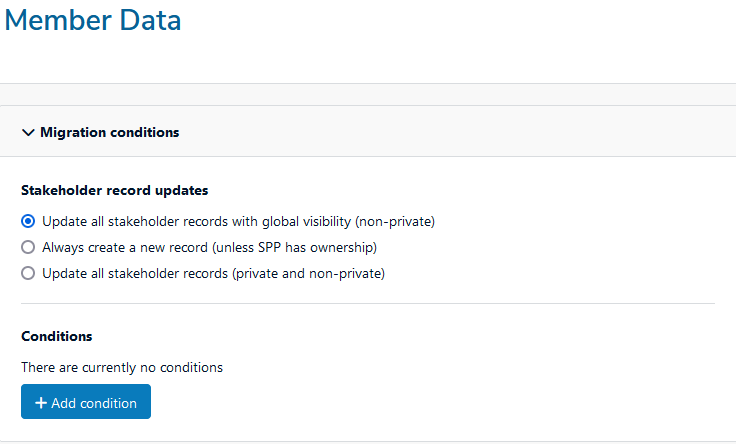
Stakeholder record updates
- Update all stakeholder records with global visibility (non-private) Default
- If no stakeholder record matches the email, a new stakeholder with global visibility will be created.
- If multiple non-private stakeholder records share the same email, all records will be updated with data from Social Pinpoint (SPP).
- Existing data fields won't be overwritten, only empty fields will be updated.
- Create a new record (unless SPP was the creator)
- If there is no stakeholder record with the same email address a new stakeholder will be created and the visibility will be set to global and the feedback data will be added to this stakeholder.
- If a stakeholder exists with the same email address, but the record was not created by the SPP API user a new stakeholder will be created and the visibility will be set to global.
- If any stakeholders exist with the same email address and the record was created by the SPP API user, the stakeholder record will be updated with the feedback data from SPP.
- Update All Stakeholder Records (Private and Non-Private):
- If no stakeholder record matches the email, a new stakeholder with global visibility will be created.
- If multiple stakeholder records share the same email, all records will be updated with data from SPP, including private and non-private records. Existing data fields won't be overwritten, only empty fields will be updated
Field Mapping
In this section, you can link fields from Social Pinpoint's registration to corresponding fields in Consultation Manager.
- To map a field, click "Add Field to Map."
- In the first column, choose the Consultation Manager field for data population. In the second column, select the Social Pinpoint field for data retrieval.
Note: Email address serves as the unique identifier; ensure email fields are mapped.
- Use the default value column for fields where data may be missing in Social Pinpoint. Enter a default value to populate empty fields in Consultation Manager.
- If Consultation Manager requires mandatory fields not collected in Social Pinpoint, select the custom field in Social Pinpoint and set a default value for Consultation Manager.
Once all fields are mapped, save settings.
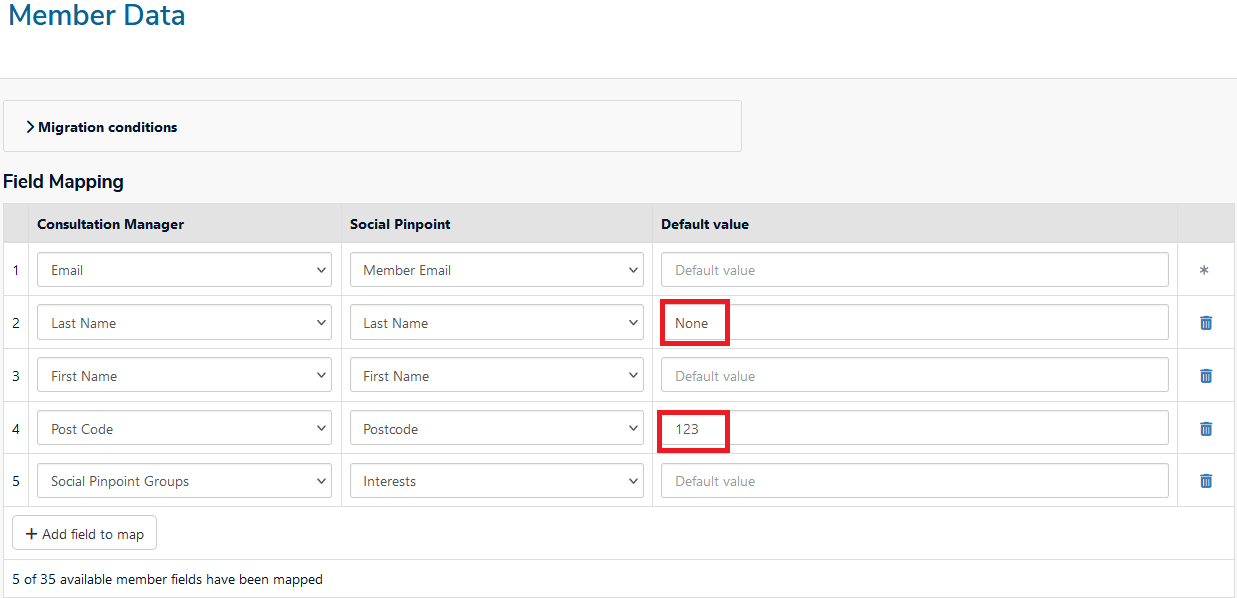
Stakeholder Classifications
While not specifically required, if you would like to append data into any of your classification data entities (e.g. Stakeholder Groups), and maintain your classification hierarchy it is recommend that you add a new first level classification called 'SPP Classifications'. That way your classifications will appear as:
- Stakeholder Groups
- Group 1
- Group 2
- SPP Classifications
Otherwise you will be able to select an existing top level classification and the SPP integration will create sub locations under neath this one.
How it appears in Consultation Manager
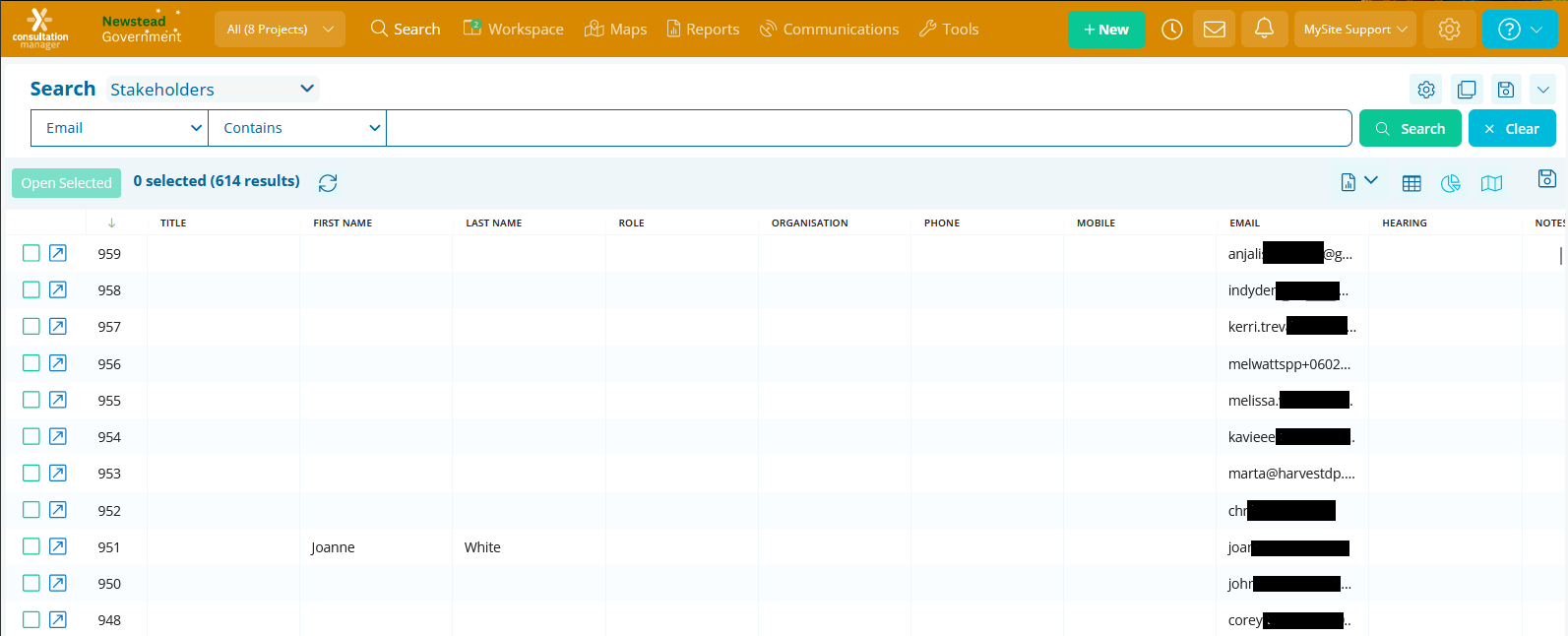
Survey Feedback Integration
This integration facilitates the transfer of Form Survey feedback and associated demographic data from Social Pinpoint to Consultation Manager. Data is stored within an Event record linked to a Project and optionally a Stakeholder record.
This process involves two steps:
- Project-Level Integration: This step is completed for each project.
- Feedback Tool-Level Integration: This step is performed for each feedback tool.
Setting up Project Integration
- Dashboard > Settings > Consultation Manager > Project Map
💡NOTE: In order to set up this integration you must have Site Admin permissions within your Social Pinpoint Site.
Migration Conditions
These settings govern how stakeholder records are managed in
Consultation Manager and should align with your Consultation Manager
setup. They dictate how duplicate stakeholder records and 'private' data
are handled.
- Update all stakeholder records with global visibility (non-private) Default:
- If no stakeholder record matches the email, a new stakeholder with global
visibility will be created, and feedback data will be added to it.
- If multiple non-private stakeholder records share the same email, they will all be updated with feedback data from Social Pinpoint (SPP). Existing data fields won't be overwritten, only empty fields will be updated.
- Create a new record (unless SPP was the creator)
- If no stakeholder record matches the email, a new stakeholder with global
visibility will be created, and feedback data will be added to it.
- If a stakeholder exists with the same email but was not created by the
SPP API user, a new stakeholder with global visibility will be created.
- If stakeholder(s) exist with the same email and were created by the SPP
API user, their record(s) will be updated with feedback data from SPP.
- Update all stakeholder records (private and non-private)
- If no stakeholder record matches the email, a new stakeholder with global visibility will be created.
- If multiple stakeholder records share the same email, all records will be
updated with feedback data from SPP, including private and non-private
records. Existing data fields won't be overwritten, only empty fields
will be updated.
This is where you can link projects from Social Pinpoint to the corresponding projects in Consultation Manager.
- To map a project > click "Add Project Map."
- In the first column, choose the project from Consultation Manager.
- In the second column, select the corresponding project from Social Pinpoint.
- Once all projects are mapped, save settings.