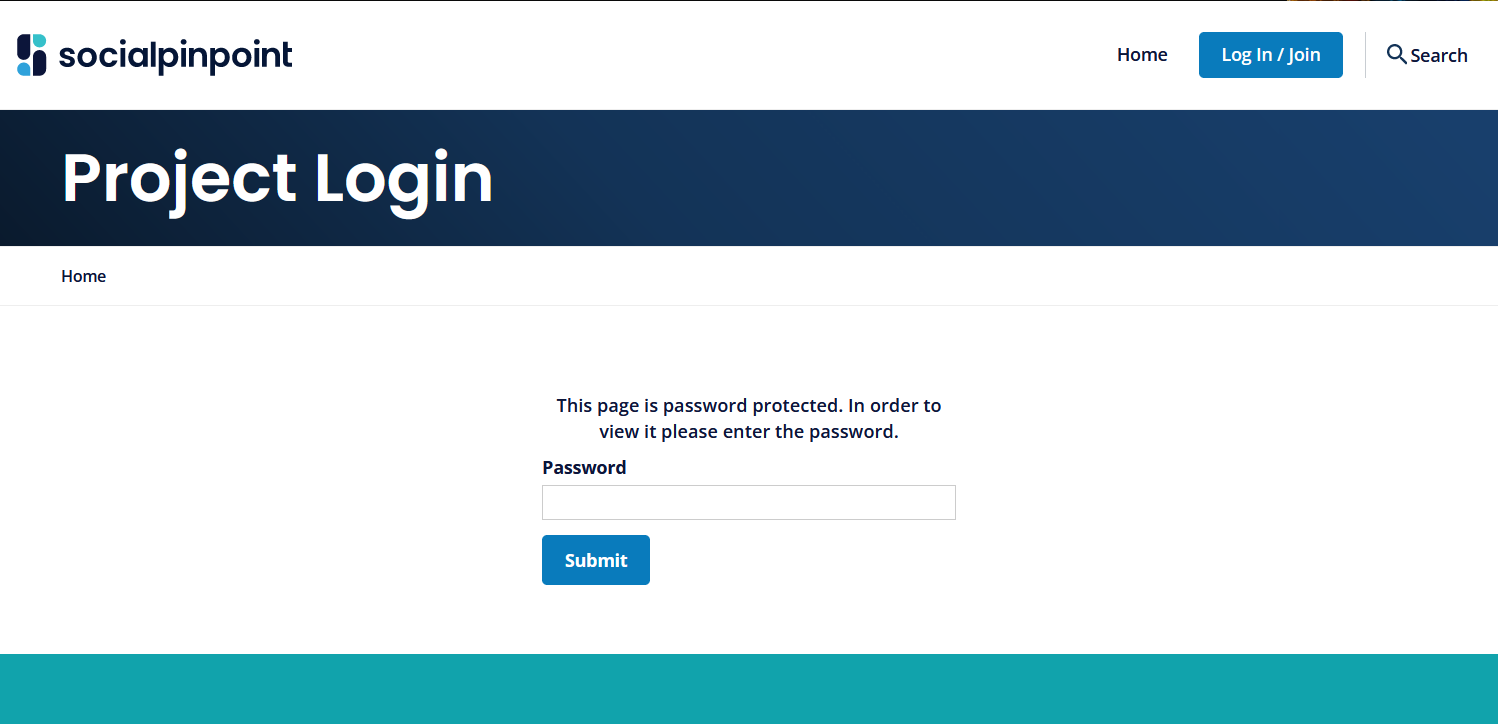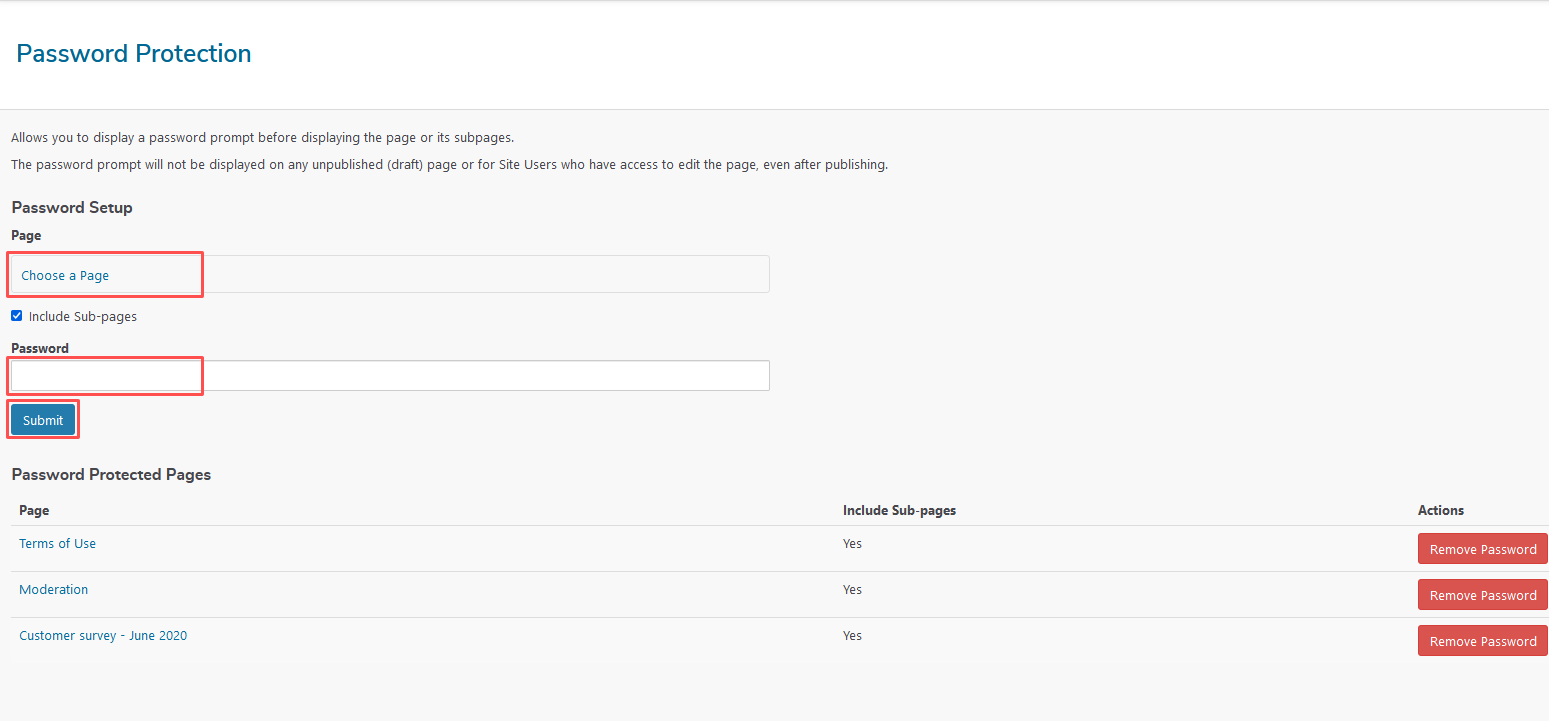You can limit access to any page on your site by setting up password protection. This feature implements a basic authentication screen that prompts visitors to enter a generic password. If the visitor to the page provides the correct password, they can view the contents of that page.
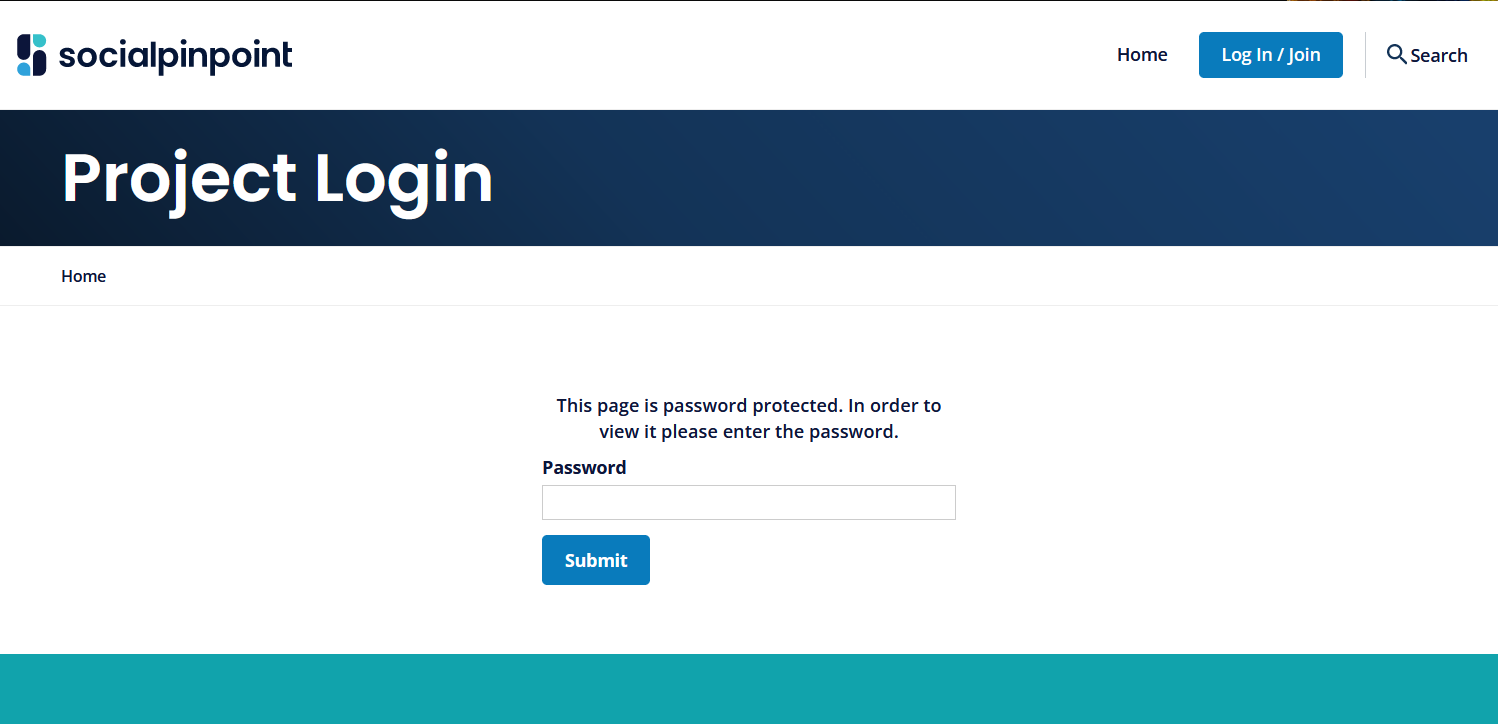
For example, you can add password protection to a sub-page within a public project that is only accessible to key stakeholders related to that project.
⚠️ Warning
Files added to password-protected pages are still accessible to anyone with the URL of the file, meaning your content may not be entirely confidential. If you require greater access control, you should set up a 'Private' Project instead.
You can manage password protection for projects and pages from the HiVE Settings area of the Dashboard. Here you can view a list of your password protected pages, add new pages, and remove existing password protection.
You can automatically apply the password protection feature to all of a page's 'child' pages (i.e. pages published under another page in the Site Map hierarchy) or manage each page individually.
To add a new password protected page:
- Navigate to Dashboard --> HiVE Settings --> Password Protection (under the Projects heading)
- Click the 'Choose a Page' link from the Page heading
- Choose the page to add the password protection to from the Sitemap list
- To include the password protection for any child pages of the target page, click the 'Include Sub-pages' checkbox
- Enter a password into the Password field, and click the Submit button.
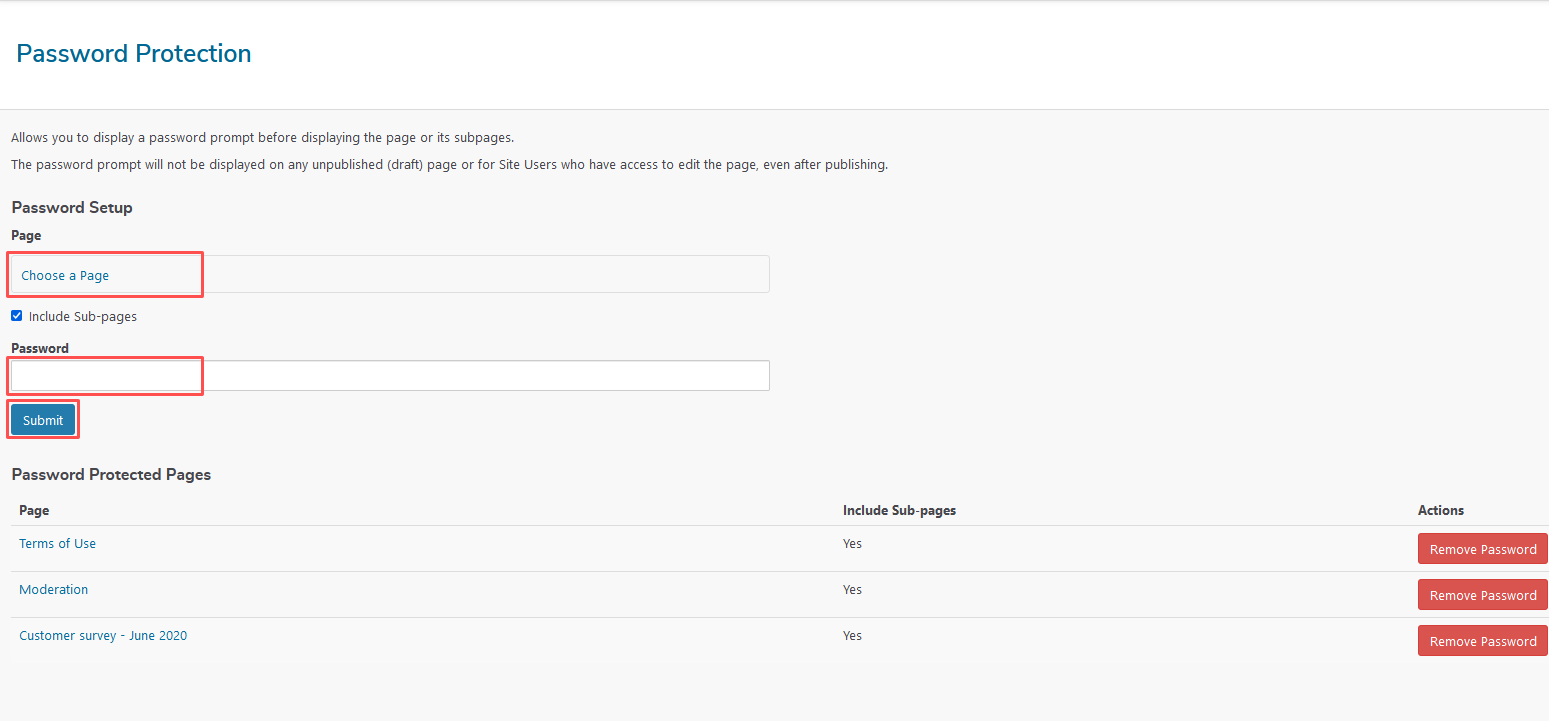
Your page will appear in the list of Password Protected Pages. You can now share the URL of the page and the generic password with those you want to access.
To remove the password protection feature from a page, click the 'Remove Password' button next to its name in the Password Protected Pages list.
You cannot change the password of an existing password protected page. Remove the existing password and create a new password if you need to modify the password.
If you apply the password-protection feature to a Project Page before you publish the page, an automatic email notification will not be sent to registered members notifying them of the project.
However, if you add the password-protection after a Project Page is published, the email notification will still send.